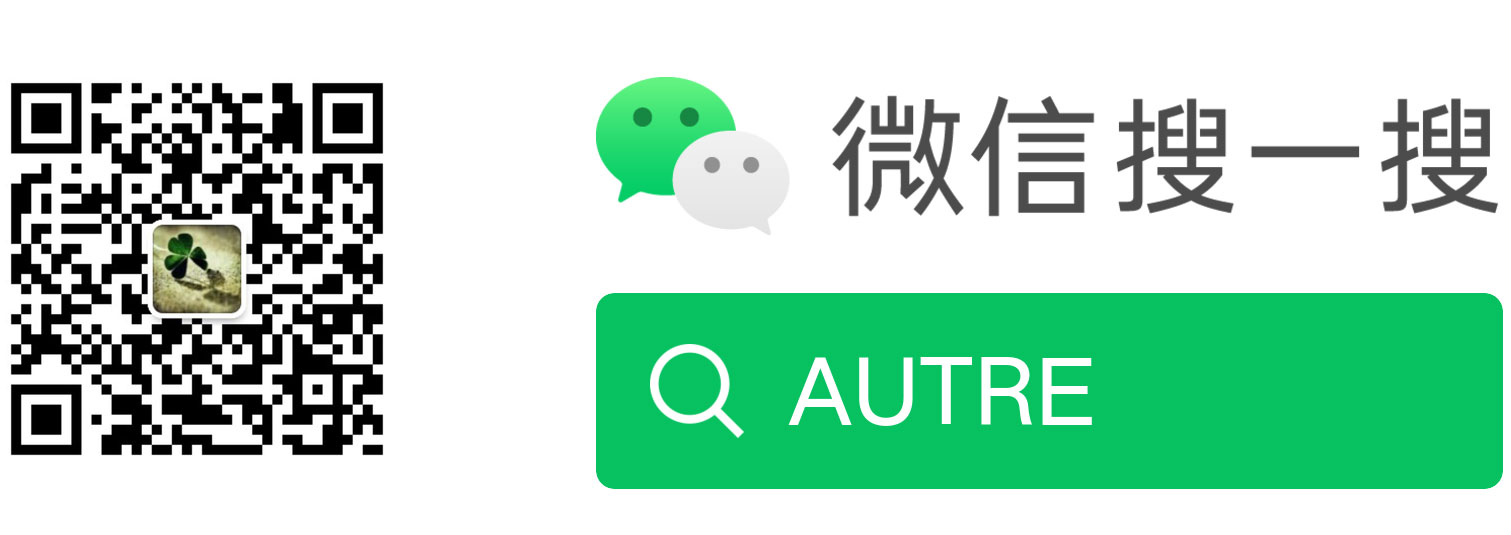NAS下公网ip这样用才安全-番外篇
上篇NAS下公网ip这样用才安全中提到的是基于nginx来手动编写配置的,还有很多第三方可视化的nginx可以更方便配置,还是以mt-photos为例。
一、NginxProxyManager如何配置
登录 Nginx Proxy Manager
创建一个新的代理主机,点击 Proxy Hosts
然后点击 Add Proxy Host
填写基本的代理主机信息,如图天下mt-photos地址和端口192.168.1.111,8063
点击 Advanced添加自定义配置,将关键配置贴如自定义配置里
## 关键在这里配置,判断允许访问的相关设备,具体可以通过nginx日志来判断,先都允许,然后用使用设备使用一下,就可以看到调用日志,然后根据日志内容限制
set $flag 0;
if ($http_user_agent ~ "^okhttp/") {
set $flag 1;
}
if ($http_user_agent ~ "MT Photos App/") {
set $flag 1;
}
if ($http_user_agent ~ "^Dalvik/") {
set $flag 1;
}
if ($http_user_agent ~ "MtPhotosApp/") {
set $flag 1;
}
if ($http_user_agent ~ "mtphotos/") {
set $flag 1;
}
## 如果符合以上调用,才放行,否则返回444
if ($flag = 0) {
return 444;
}
保持就好了,
如果是在子路径下可以设置在这里
设置内容可以在日志_access.log中查看访问情况,先访问就能看到了。
注意:其他配置根据自行条件使用(比如ssl等)
二、Lucky配置
在lucky的web配置中
切换到定制模式
填好子规则映射
在安全设置里的UseAgent过滤模式改为白名单,设置内容如下,就是允许访问的
okhttp
MT Photos App
Dalvik
MtPhotosApp
mtphotos
保存好就行了,如果非允许的就会返回403,允许的UseAgent就会正常访问,关于需要配置的内容可以从日志里查看
注:该文只是针对公网ip安全访问mt-photos的设置限制部分作为参考,不包含完整的从0到1的完整教程。